- Free Adobe Editor
- Pdf Acrobat Reader Free Download
- Adobe Acrobat Pdf Editor Free
- Acrobat Pdf Editor Free Download
You are here > Edit text in PDF | Edit images in PDF | Edit scanned PDF | Edit secured PDF | Edit XFA forms | Unable to edit PDF |
This document explains how to add or replace text, correct typos, change fonts and typeface, adjust alignment, and resize text in a PDF using Acrobat DC. (If you are looking for information on how to edit images, objects, or scanned PDFs, click the appropriate link above.)
Note: This document provides instructions for Acrobat DC or 2017. If you're using Acrobat XI, see Acrobat XI Help.
PDF Reader - View, Edit, Annotate by Xodo is an all-in-one PDF reader and PDF editor. Free! No ads, no in-app purchases. Fastest PDF viewing engine and smooth navigation. Write directly on a PDF, highlight and underline text, and more. Annotate PDFs with others in real time. Fill PDF forms and sign documents. Take notes on blank PDFs. Complete PDF support and compatible. Adobe Acrobat is the most popular PDF editor software, but there are many alternatives. Runs on: Windows, macOS. Practically synonymous with the term “PDF editor,” Adobe Acrobat has powerful editing tools and a familiar, intuitive interface. Its mobile app lets you edit PDFs on the go.
The Edit Text & Images tool lets you replace, edit, or add text to a PDF. You can correct typos, change fonts and typeface size, adjust alignment, add superscripts or subscripts, and resize text or paragraphs.
Open a PDF in Acrobat, and then choose Tools > Edit PDF > Edit.
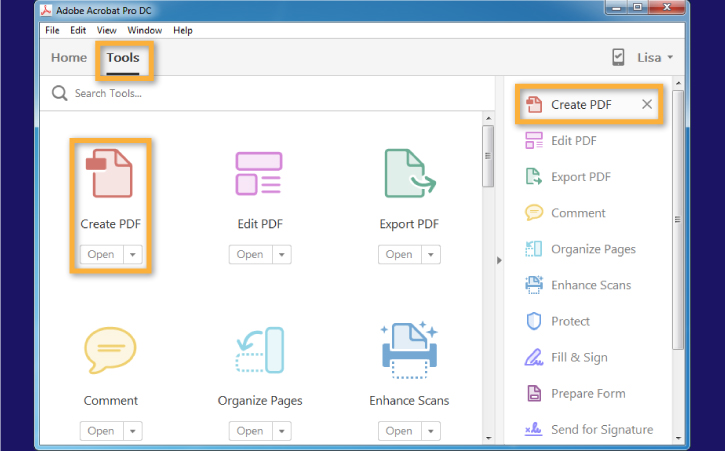
You edit a PDF one page at a time. For more extensive editing or to make global formatting changes across the entire document, edit the original document. If the original isn’t available, you can save the PDF as a Microsoft Word document or PowerPoint presentation. Then edit, and re-create the PDF.
Video tutorial: edit text and images in a PDF using Acrobat
Learn how to edit text and images in your PDF files with Acrobat on the desktop, and how to edit PDFs on mobile devices with an Acrobat Pro subscription. Mission impossible rogue nation game hack version.
Video (05:07) By Matthew Pizzi (train simple)
When you edit text, the text in the paragraph reflows within its text box to accommodate the changes. Each text box is independent, and inserting text in one text block does not push down an adjacent text box or reflow to the next page.
- Outlines identify the text and images you can edit.
- Type new text to replace the selected text, or press Delete to remove it.
- Manage list items using the list controls (bulleted and numbered) under Format in the right pane. You can create new list items, convert an existing paragraph to a list item, convert an existing list item to a paragraph, and convert from one list type to another.
- Select a font, font size, or other formatting options under Format in the right pane. You can also use the advanced format options, such as line spacing, character spacing, horizontal scaling, stroke width, and color.
Note:
For legal reasons, you must have purchased a font and have it installed on your system to revise text using that font.
You can edit text only if the font used for that text is installed on your system. If the font isn’t installed on your system, but is embedded in the PDF, you can change only the color or font size. If the font is neither installed or embedded, you can't edit any of the text.
- Click outside the selection to deselect it and startover.
You can add items to a numbered or bulleted list, create new list items, convert an existing paragraph to a list item, convert an existing list item to a paragraph, and convert from one list type to another.
Note:
Acrobat detects paragraphs and lists separately. Therefore, both paragraph and list may appear in the same bounding box while editing. After you save or save as the changed file and reopen it, the paragraph and list items are displayed in separate bounding boxes.
Do the following:
To add or remove items from a numbered or bulleted list:
- You can add or remove items to the list at all nested levels using the same familiar controls that you use in MS Office. For example, press Enter at the end of a list item to insert a new row. Press Backspace to remove the new row and position the cursor back to the end of the previous list item.
To create a numbered or bulleted list:
- Place the cursor in the document at the location where you want to add a new list.
- Choose the appropriate list type (bulleted or numbered) under Format in the right pane.
To convert an existing paragraph to a list item:
- Place the cursor in the paragraph, and then choose the appropriate list type (bulleted or numbered) under Format in the right pane.
To convert an existing list item to a paragraph:
- Select all items in the list. The appropriate list type is highlighted under Format in the right pane.
- Click the highlighted list type.
To convert from one list type to another:
- Place the cursor in the list item or select all items in the list.
- Choose the appropriate list type (bulleted or numbered) under Format in the right pane.
Note:
You can also use Keyboard to add a list item. For example, before a paragraph, you can type number ‘a’ followed by the closing parenthesis ‘)’ and then add one space. It adds a numbered list starting with “a)”.
Youcan add or insert new text into a PDF using any of the fonts installedon the system.
- Open a PDF and then choose Tools > Edit PDF > Add text.
- Drag to define the width of the text block you want toadd.
For vertical text, right-click the text box, and choose Make Text Direction Vertical.
The Add text tool intelligently detects the following text properties of text close to the point of click:
- Font name, size, and color
- Character, paragraph, and line spacing
- Horizontal scaling
These text properties are automatically applied to the text that you add at the point of click.
You can change the text properties using the options under Format in the right pane.
To move the text box, place the pointer over the line of the bounding box (avoid the selection handles). When the cursor changes to Move Best video editing software for windows 10 reviews. pointer , drag the box to the new location. To maintain alignment with the other list items, press Shift as you drag.
You can move or rotate text boxes on a page. The Edit Text & Images tool outlines each text box, so it is clear what text is affected. Edits are confined to the page. You cannot drag a text block to another page, or move or rotate individual characters or words within a text box. However, you can copy text boxes and paste them on another page.
Resizing a text box causes the text to reflow within the new text box boundaries. It does not change the size of the text. To change the font size, see Edit or format text in a PDF. As with other text edits, resizing is limited to the current page. Text does not flow to the next page.
Free Adobe Editor
- Click the text box you want to move, rotate, or resize.A bounding box with selection handles surrounds the textbox you clicked.
Place the pointer over the line of the bounding box (avoid the selection handles). When the cursor changes to Move pointer , drag the box to the desired location. Hold down the Shift key as you drag to constrain the movement vertically or horizontally.
Place the pointer just outside a selection handle. When the cursor changes to the Rotation pointer , drag in the direction you want it to rotate.
Place the pointer over a selection handle. When the cursor changes to the Resize pointer , drag the handle to resize the text block.
Add, edit, or move text on noninteractive forms or when signing
Organizations sometimes provide PDF versions of their paper forms without interactive form fields (called 'flat forms'). Use the Add Text tool on the Comment toolbar to fill in noninteractive forms or to add text to documents you need to sign. Text added with this tool is actually a comment and does not change the original PDF.
In the Text Properties toolbar, select the color, font, and font size for the text you want to add.
Note:
If you don't see the Text Properties toolbar, click the Text Properties icon in the Comment toolbar or press CTRL+E.
To change the text properties, select the text you want to edit. Use any of the following tools in the Text Properties toolbar:
Use the various options in the toolbar to change text properties
Note:
If you don't see the Text Properties toolbar, click the Text Properties icon in the Comment toolbar or press CTRL+E.
- Choose a font from the Font menu.
- Choose a font size from the pop-up menu.
- Choose a color from the Text Color menu.
- To change the line spacing (leading), click the Decrease Character Spacing button or the Increase Character Spacing button.
Move or resize text in a noninteractive (flat form) PDF
To move or resize a text block, choose Tools > Comment > Comment List (in the right pane). In the comment list, click the comment containing the text you want to move or resize. When the bounding box appears, drag the text block or one of its corners.
Pdf Acrobat Reader Free Download
More like this
Adobe Acrobat Pdf Editor Free
Twitter™ and Facebook posts are not covered under the terms of Creative Commons.
Acrobat Pdf Editor Free Download
Legal Notices Online Privacy Policy